You can also restore the data backed up to your Samsung account after a factory reset of your phone or tablet. After your device is erased and restored to factory conditions, follow the setup screens but bypass the option to restore the backup from your Google account. You should then be prompted to create or sign into your Samsung account. Wait for the device to be restored and then check it to make sure the necessary data and settings are back. To track your device, you can also use Find My Device's website in any browser, whether on your computer or another smartphone. If you're logged into your Google account, you can type "find my phone" into the Google search box.
If your lost device has access to the internet and location tracking is on, you'll find out where it is. One of the outstanding features here is that you can lock the device and write a message with an accompanying phone number. That way, if someone finds or has your device, all they have to do is press the Call Me button on the screen to call the specified phone number. You can also play a loud sound or erase the phone remotely.
Find My Device easily lets you remotely track, lock, and erase the data on a lost or stolen phone. You can also see the battery life remaining on your phone and the Wi-Fi network it is connected to. There are other ways to track a lost Android phone, but Find My Device is the easiest option, and it is enabled on all Android phones out of the box. If you are worried about your lost phone getting stolen, Cerberus may be the best phone tracking app for you. It offers a variety of security features that let you access your lost or stolen device remotely.
You can sound alarms, wipe the data, lock your device, and even take photos from the front camera to detect any thieves. It's a family app with different options for adults and children. The price starts at $5 to $6 a month for tracking one device and goes up to $50 for 10 devices.
There are ways to access your photos on your new phone, but your best bet is to use Google's cloud-based service, Google Photos, which comes preinstalled on Android devices. It's also the place your photos are automatically saved every time you back up your photos on an Android phone. (If you find yourself running out of room in your Google account too often, check out our guide for how to free up space.) If you're not already using Google photos, that's OK. Pick up your old phone, and back up all your photos to the Google Photos cloud by opening the app and tapping on your small round user icon in the upper left.
Your photos should then be available to browse and download on your new Android phone—as well as the web, and any iOS device where you've downloaded the Google Photos app. If you've currently got an iPad, download the free Google Drive app on to your device. Tap the menu from the top left-hand side and then select the Settings icon From here select back-up and then choose the aspects you want to copy such as contacts, calendar entries and photos.
It's worth ensuring your iPad is being charged as this can take a while. When complete, start setting up the Android tablet following the on-screen instructions signing in with the Google Account you used to sign in to Google Drive. Make sure all your apps, wi-fi passwords and settings are backed up by selecting Settings and then Back up & Restore.
For photos, save them to Google Photos on your existing Android tablet, and then install the Google Photos app on your new tablet (it may come pre-loaded). The default status is 'Never', so it will sit there consuming battery power whenever your tablet is turned on. The two options found above this are better for your battery life. Here in settings you have a range of options to choose from including resetting your passcode, customizing your home screen background and setting browser options.
To add additional apps to use in Kiosk mode select 'Manage Apps' and choose from the list of already installed apps on your device. Then press 'Save Selected Apps' and navigate back to the Kiosk home screen. Software updates can take a long time to download and install, which can drain your battery and sometimes hundreds of MB from your mobile data plan. So, make sure that when you do this you are connected to a Wi-Fi connection and that your battery is at least 50 percent full. You should update to the latest version of Android available for your device because it provides more functionality, better battery life, and better security. If you use a browser to track down your smartphone, go ahead and sign in to your Google account.
Since you'll usually only access this service when your device is missing, you'll probably be logging in from a device that belongs to someone else. Don't forget to log out of all your accounts when you're done. If you leave yourself logged in, anyone who accesses that device later will be able to track your phone.
It takes about a minute to download the app and start setting it up. Since it's incredibly easy and user-friendly, it should honestly be your go-to for recovering your lost Android smartphone. When you run the SOS app on the Android device it will display a session code that you will enter on your screen to remotely view that device.
Users with devices running Android 8 or higher will be prompted to turn on accessibility in Android to allow remote access. Your device restarts, all existing data is erased, and it resets to factory conditions. After your device is ready, tap on the Welcome screen and connect to your Wi-Fi network. At the next screen, you should be asked if you want to copy your accounts, apps, and data from another device. Bypass this option by answering "No thanks." At the next screen, sign into your Google account and go through the next screens. Finally, you should see a screen asking if you want to restore the last backup of this device.
DJI GO is a resource hungry application, so it's best to ensure your Android tablet or phone is set up properly and optimized for speed. While it helps to use one of the commonly used Android tablets or phones , the Android mobile device you own might work just fine if configured properly. Follow the tips below to configure your Android device and install DJI GO. You have now completed the setup process and are on the Kiosk home screen. To add an app to use in Kiosk mode, tap on the screen 5 times.
Enter your default password and press 'Go To Admin Settings'. Within admin settings you can allow websites, manage multiple users and adjust system settings. To lock down the device to a single app, press 'Allowed Applications'. For an overview of the apps that have already been installed on your device, have a look at the app drawer.
The app drawer is a list of icons for all the apps on your phone and chances are that you'll find this at the bottom of the home screen . The icon for the app drawer is a gray circle with six dots inside, which you can tap on from the home screen. In the Settings on your Android tablet, you can choose to add or edit a Google account. If you don't see a Google account listed, tap "Add Account" and enter the email and password for the account you want to use with the Google Play Store. Note that if you want to purchase apps for your tablet, you also need to have Google Wallet set up on the same account. Once you have the account set up on your tablet, you can then go into the Google Play store on your tablet and download or update an app.
Once that's done your device will show up in the Google Play website under your Google Account. The app makes it simple to locate your lost device, and it's free to download from the Play Store. After you install the app, it will ask you to log in and make sure location tracking is enabled.
Once the app is installed and running, you can locate your device, as long as it's turned on and connected to Wi-Fi or mobile data. You don't have to touch your phone to gain access to Google Assistant. Open the Google app, tap the menu button , and then hit Settings followed by Voice. On a Pixel phone, tap the Google logo on the left of the search bar of your home screen.
Tap on the Assistant Settings icon on the left and then your avatar picture or initial in the top right corner of the screen. Choose Voice Match, and toggle the switch next to Hey Google. Then the phrase "Hey Google" will work at any time, even when your device is locked. In fact, you can use voice recognition to unlock your phone this way.
Setting a passcode on your mobile device is a good basic security step and an important part of protecting your data. This will help keep unauthorized users off of your device and can help if your device is ever lost or stolen. Each time you turn on or wake up your device, it will ask you for your passcode before you can use the device.
This documentation will guide you in setting a passcode but you should also take additional security steps if your device will have personal data on it. Microsoft doesn't offer an integrated way to track lost Windows PCs and tablets. You'll need a third-party computer tracking solution — such as Prey — for this. Prey offers a free plan, so you won't have to pay anything if you just want basic tracking. This software must be installed and configured ahead of time. If your device is lost, you can sign into the service's website to remotely track and lock it.
By default, the Google Play Store is setup to automatically install updates for your installed apps. You can free up resources on your mobile device by disabling this background activity. Also, it'll allow you to manually choose when and which apps you'd like to update . To change your Scalefusion settings or add additional apps to use in Kiosk mode, tap on the three dots on the top right-hand corner.
Select settings and enter your default password and press 'OK'. To maximize your chances of recovering a missing device, make sure to activate Android's built-in tracking system. After that, should you misplace your phone, head to this page in any browser and log in to your Google account. If you're logged in to your account on Chrome, you can also type "Where's my phone" on the search bar. You'll be able to view your handset's location on a the map, among other options, like making the device ring (even if it's in Do Not Disturb mode), lock it, or erase it.
For more details, check out our guide to finding a lost phone. To connect another device to your PC or tablet, select More options, and then select Scan for devices. Next, choose your desired device from the list, and follow the on-screen prompts.
You can repeat these steps to register additional devices. If you are having connection issues, select More options, select Settings, and then try adjusting the connection method. Once you've powered up your device, you'll be greeted with a series of set-up chores. This is where you'll set your language preferences, connect to your home Wi-Fi network, and then enter your Google account details. This is the same as your Gmail address and password—and yes, you will need to have a Google account to use an Android phone. Lastly, set up your security features like a device unlock passcode and the fingerprint unlocking feature, if your phone offers it.
If you have any music on your tablet, the Play Music app will be able to detect it automatically. At the top, you'll have the same search function and account button. Below the top buttons, you will have a list of all of your albums, all of which will be displayed as tiles on the screen. Once you have your tablet on for the first time, you will need to follow a series of steps to get it set up. The first section of the start-up process will require you to choose a language out of a list of languages.
Swipe your finger through the list, or tap the drop-down menu to select your language.Tap "Next" when you're done. On your Samsung phone or tablet, open Settings and go to the Backup & reset or Backup and Restore screen. Under the Samsung account section, tap on the option for Backup settings or Back up my data. Sign into Google Drive on your mobile device or your computer.
You should see the latest backups for your phone or tablet. Double-click on a specific backup to view more details on it. There's also a Lock option that lets you set a new password to unlock the phone. In addition, you can display a message over the lock screen and add a button to call back your number so that anyone that comes across your phone can easily get in touch with you.
To add an app to use in Kiosk mode, press 'Choose Allowed Apps' and select your desired application then press 'Save Selected Apps'. Press your home or back button to return to the Kiosk home screen and select your chosen app to launch. Firstly, Scalefusion gives the option to activate KNOX for Samsung devices for a more secure mobile device management system. Turn on 'Activate KNOX' and follow prompts to activate and confirm Samsung KNOX settings. To exit out of GoKiosk, press your home or back button to navigate back to the kiosk home screen.
Login to settings by tapping on the screen 5 times and enter your default password and select 'Go To Admin Settings'. You can opt to make a Gmail account later, log in with an existing account, or create one. / © NextPitIf you don't already have a Google account, but would like to set one up, just follow the steps to choose a username and create a password. You don't need to have a Google account to use the phone, but you will need one in order to use all of its functions, including installing apps from the Play Store. To get the best out of your new Android phone, you really should have a Google account. Once you've switched on the phone on, you'll arrive at a welcome screen where you will be prompted to choose a language.
Tapping on the default language opens a list of all those available on the system. Select your preferred language from the list and tap the arrow to continue. This will set the language of the system and its menus, but you can choose to add extra languages to your keyboard later if you're multilingual.
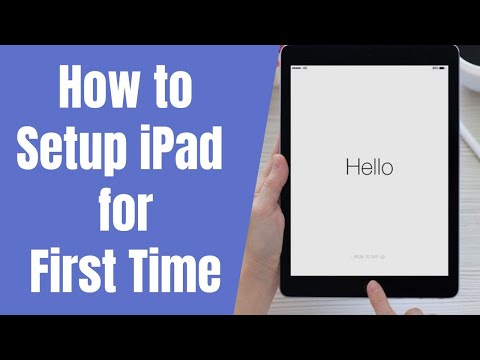


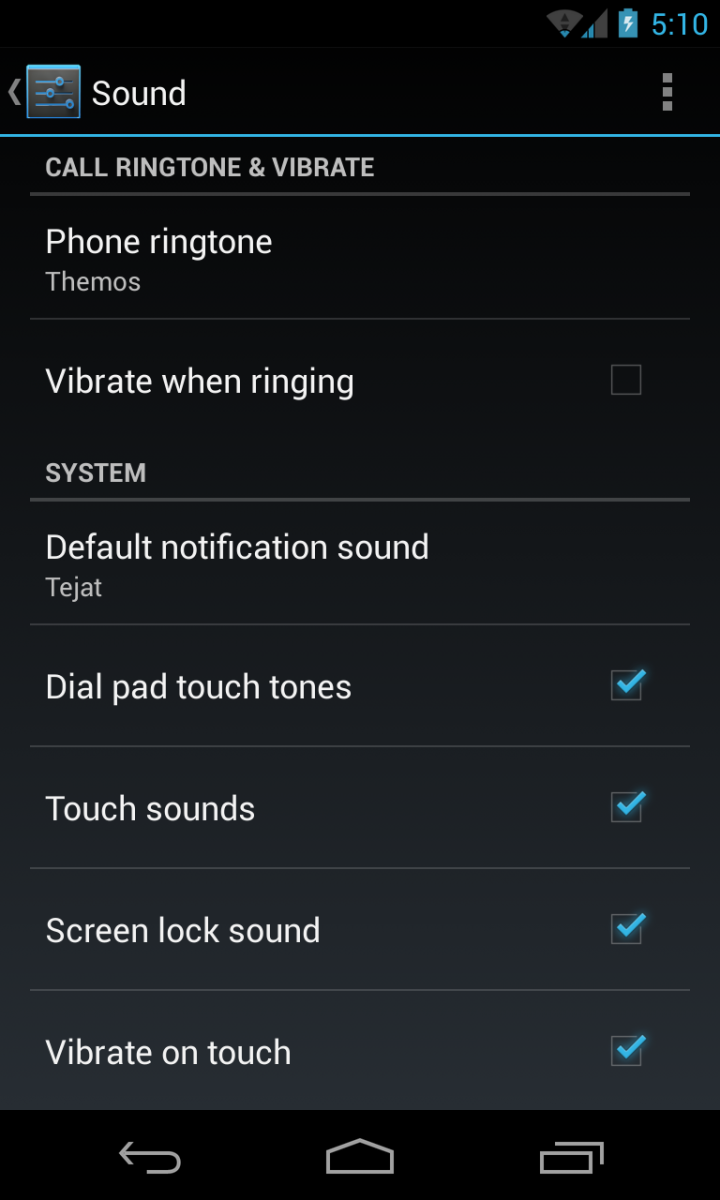













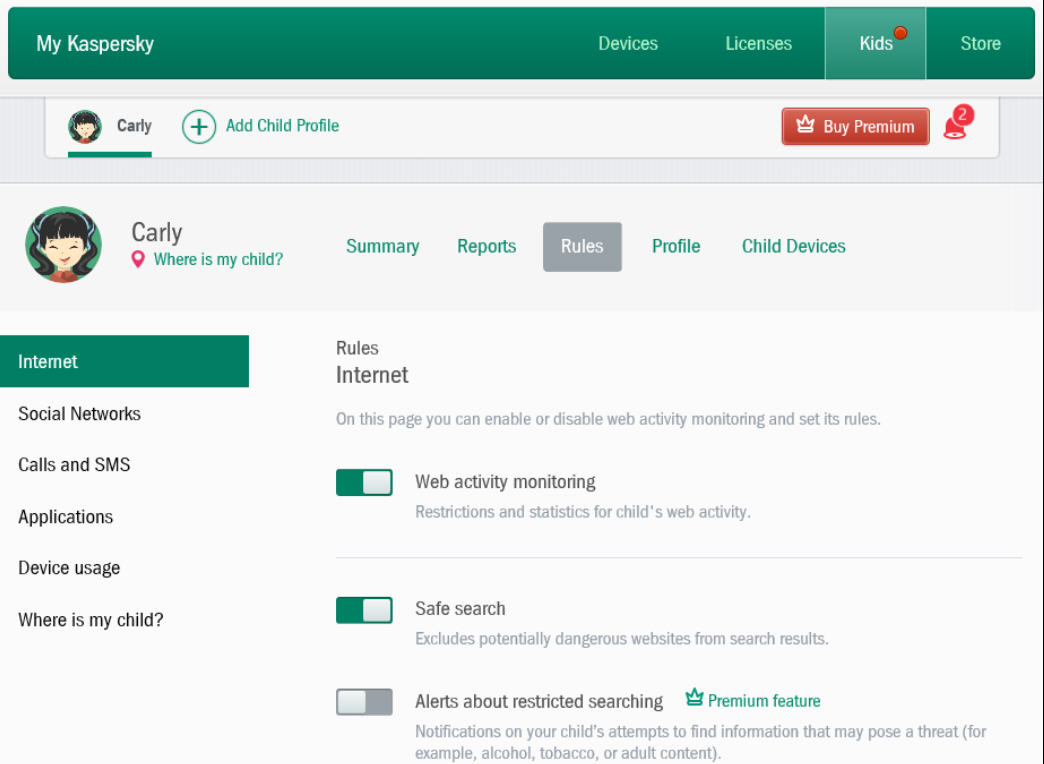


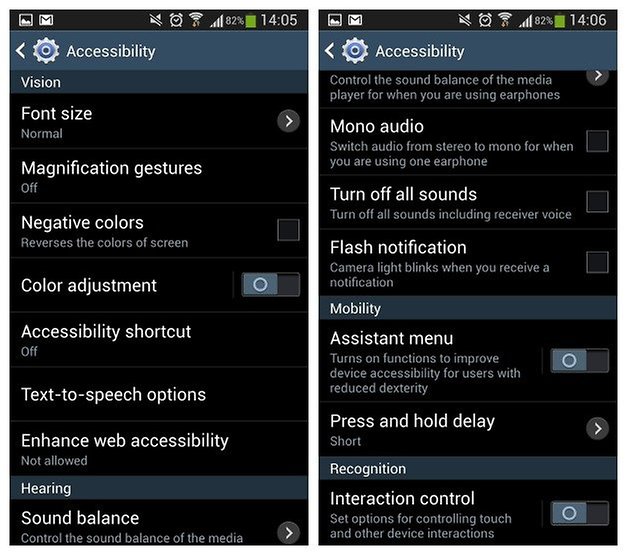

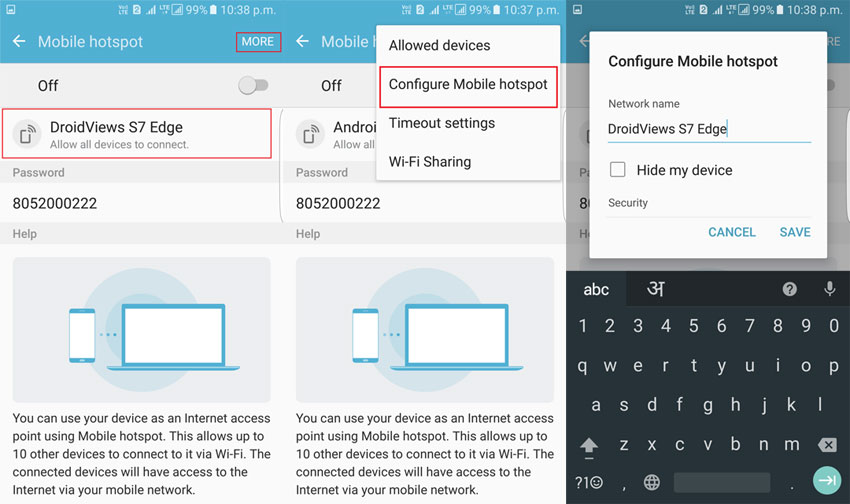


No comments:
Post a Comment
Note: Only a member of this blog may post a comment.